
컴퓨터를 사용하면서 가장 많이 쓰는 프로그램 중 하나가 바로 한글입니다. 문서를 작성할 때 대부분 한글을 많이 사용하는데요. 문서 작성을 하다 보면 글에 대한 이해를 쉽게 하기 위해서나 필수적으로 사진을 삽입해야 하는 경우가 있습니다. 한글 사진 넣기를 했는데 글과의 배치가 원하는 대로 되지 않아서 수정하고 싶거나 사진이 눕혀있게 되어 회전시키고 싶을 때가 있을텐데요.
오늘은 한글 프로그램에서 그림을 삽입할 때 유용한 팁들을 알아보려고 합니다.
1. 한글 사진 넣기
2. 사진 본문 배치
3. 한글 사진 회전
한글 사진 넣기

한글 그림 삽입하는 방법은 대부분 알고 계시겠지만 상단의 메뉴 바에 있는 <편집> 탭에 들어가면 <그림> 항목이 있습니다. 여기를 클릭하면 사진 파일을 선택할 수 있는 새로운 창이 나타납니다.

여기에서 탐색기를 이용해 넣고자 하는 사진을 선택합니다. 이때 하단에는 문서에 포함, 마우스로 크기 지정, 글자처럼 취급 등의 옵션을 선택할 수 있고 필요한 옵션에 체크 한 후 진행한 후 <열기> 버튼을 클릭합니다. 참고로 단축키는 "Ctrl + N, I"이니 자주 사용하시는 분이라면 기억해 두시고 활용하시기 바랍니다.

이제 문서에 사진 넣기가 완료된 것을 확인할 수 있습니다. 사진은 마우스로 크기를 조절할 수도 있고 사진을 더블클릭하거나 마우스 오른쪽 버튼을 누르면 속성 창이 뜨는데 첫 번째의 크기 영역에서 원하는 가로, 세로 너비를 지정해 사진 크기를 조절할 수 있으니 참고해주세요.
한글 본문 배치

사진을 넣고 나면 문서와의 배치가 내가 원하지 않는 상태로 될 때가 있는데요. 위의 사진도 사진이 문서 사이에 위치하니 어색해 보입니다. 이럴 때는 개체 속성을 통해 문서와의 배치를 변경할 수 있습니다. 사진을 더블클릭하거나 마우스 오른쪽 버튼을 눌러 개체 속성에 들어가 주세요.

크기 다음 위치 영역이 있는데 여기에서 글자처럼 취급을 할 수도 있고 본문과의 배치를 설정할 수도 있습니다. 본문과의 배치에는 어울림, 자리 차지, 글 앞으로, 글 뒤로 네 가지가 있는데 하나씩 살펴보도록 하겠습니다.
① 어울림

우리가 한글 사진 넣기를 기본적으로 어울림으로 설정되어 있습니다. 아까 위에서 봤던 사진이 어울림 상태라고 보시면 됩니다.
② 자리 차지

위 사진과 같이 문서와 섞이지 않고 문서 사이에 위치하게 됩니다.
③ 글 앞으로
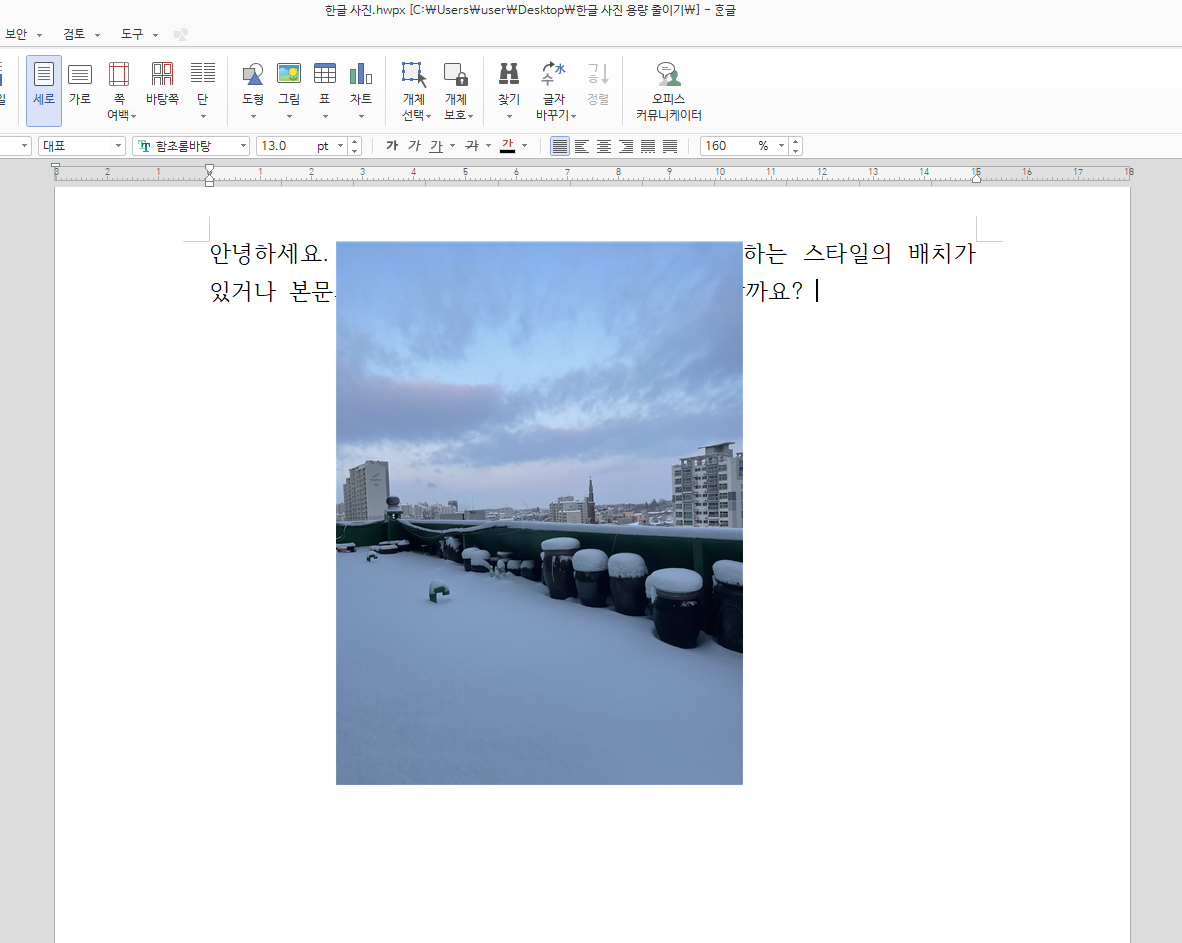
사진이 글자들 앞으로 나와 뒤에 있는 문서를 모두 가려지게 됩니다.
④ 글 뒤로
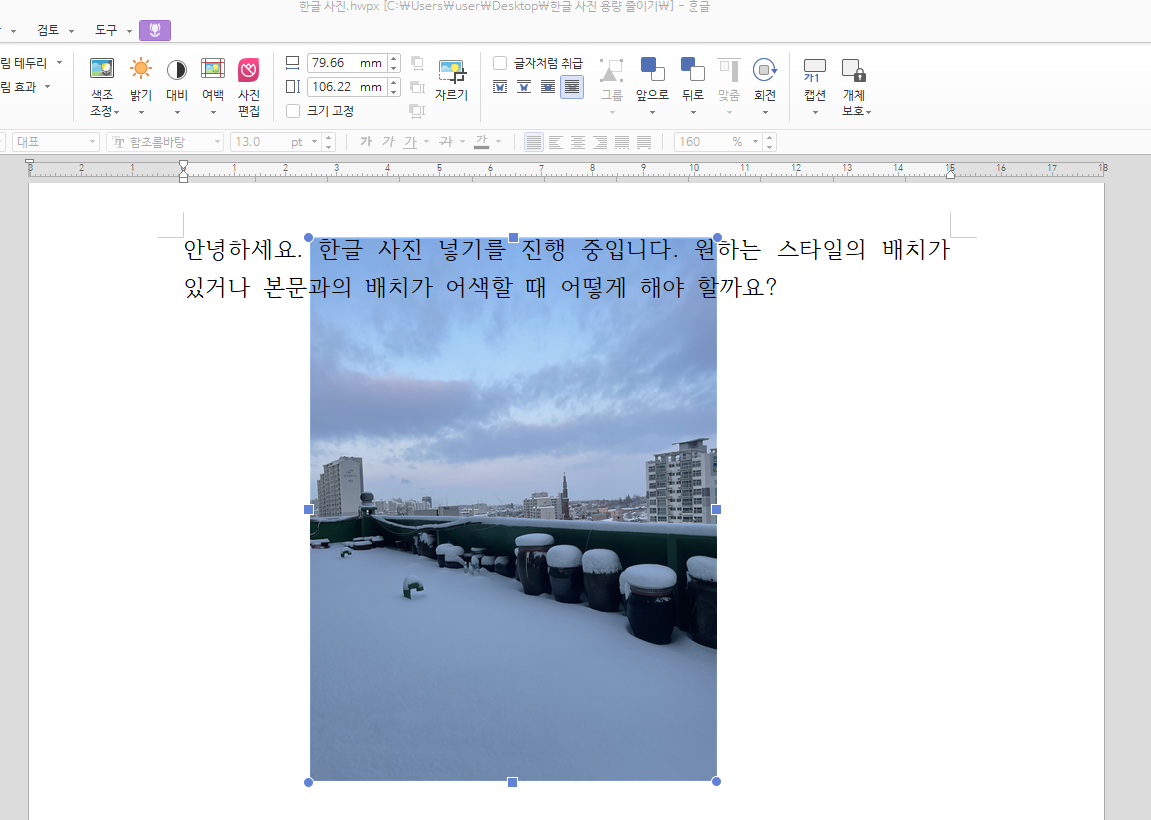
사진이 글자 뒤로 넘어가면서 배경으로 사용되는 일이 많습니다.

이때 문서가 더 잘 보이게 하기 위해서는 투명도를 조절하면 되는데요. 다시 속성으로 들어가 그림 탭에 들어가면 설정할 수 있습니다. 기본 상태가 0%인데 값을 조절하면서 적당한 수치로 설정해주세요.
⑤ 글자처럼 취급

사진을 문서와 같은 속성으로 생각하기 때문에 사진의 크기에 따라 줄 사이의 간격이 달라집니다.
이제 우리는 원하는 바에 따라 한글 사진 넣기를 하고 조절할 수 있게 되었습니다.
한글 사진 회전
한글 사진 넣기를 하고 나면 사진이 눕혀있는 경우도 많죠. 한글 사진 넣기를 한 후에도 한글 사진 회전이 가능합니다.

사진을 클릭한 상태에서 상단에 그림 편집에 관련된 메뉴들이 나타나는 데 그중에서 <회전>을 눌러주면 개체 회전을 통해 사진을 클릭한 채로 마음대로 회전할 수 있습니다. 또는 왼쪽, 오른쪽 90도씩 회전할 수도 있고 좌우, 상하 대칭도 할 수 있으니 상황에 맞춰 사용하시면 됩니다.
이때 사진이 “글자처럼 취급” 설정이 되어 있다면 회전 기능을 사용할 수 없으니 주의해 주세요. 이때는 글자처럼 취급을 반드시 해제해 주어야만 회전 기능을 사용할 수 있습니다.
오늘은 한글 사진 넣기에 대한 몇 가지 유용한 기능을 알아보았습니다. 한글은 사용할 일이 많은 프로그램 중 하나이니 알아두면 좋을 것 같습니다.
2022.12.28 - [IT 정보/한글] - 한글 파일 용량 줄이기 가장 확실한 방법
한글 파일 용량 줄이기 가장 확실한 방법
한글 파일은 기본적으로 용량이 크지는 않습니다. 길이에 따라 다르겠지만 사진이 없다면 보통 1MB를 넘지 않죠. 글자 자체는 용량을 많이 차지하지 않기 때문인데요. 하지만 사진이 들어가게 되
book.bubble-dream.co.kr
'IT 정보 > 한글' 카테고리의 다른 글
| 한글 파일 용량 줄이기 가장 확실한 방법 (0) | 2022.12.28 |
|---|---|
| 한글 빨간 줄 없애기 (편하게 봅시다!!) (0) | 2022.12.26 |


댓글