
문서 작업을 할 때 가장 많이 사용하는 프로그램 중 하나가 바로 한글입니다. 한글은 개인뿐 아니라 공공기관에서도 많이 사용하기 때문에 필수 프로그램 중 하나라고 볼 수 있죠. 오랫동안 써왔던 프로그램이라 익숙하긴 하지만 사용하다 거슬리는 것들이 생길 수 있습니다. 한글을 쓰다 보면 나타나는 빨간 줄도 바로 그렇지요. 문서를 출력할 때 빨간 줄이 나오지 않지만, 문서를 작성할 때 빨간 줄이 거슬릴 때도 있습니다.
오늘은 눈에 거슬리는 빨간 줄 설정을 통해서 한글 빨간 줄 없애기에 대해서 알아보겠습니다.
한글 빨간 줄 없애기 맞춤법 검사
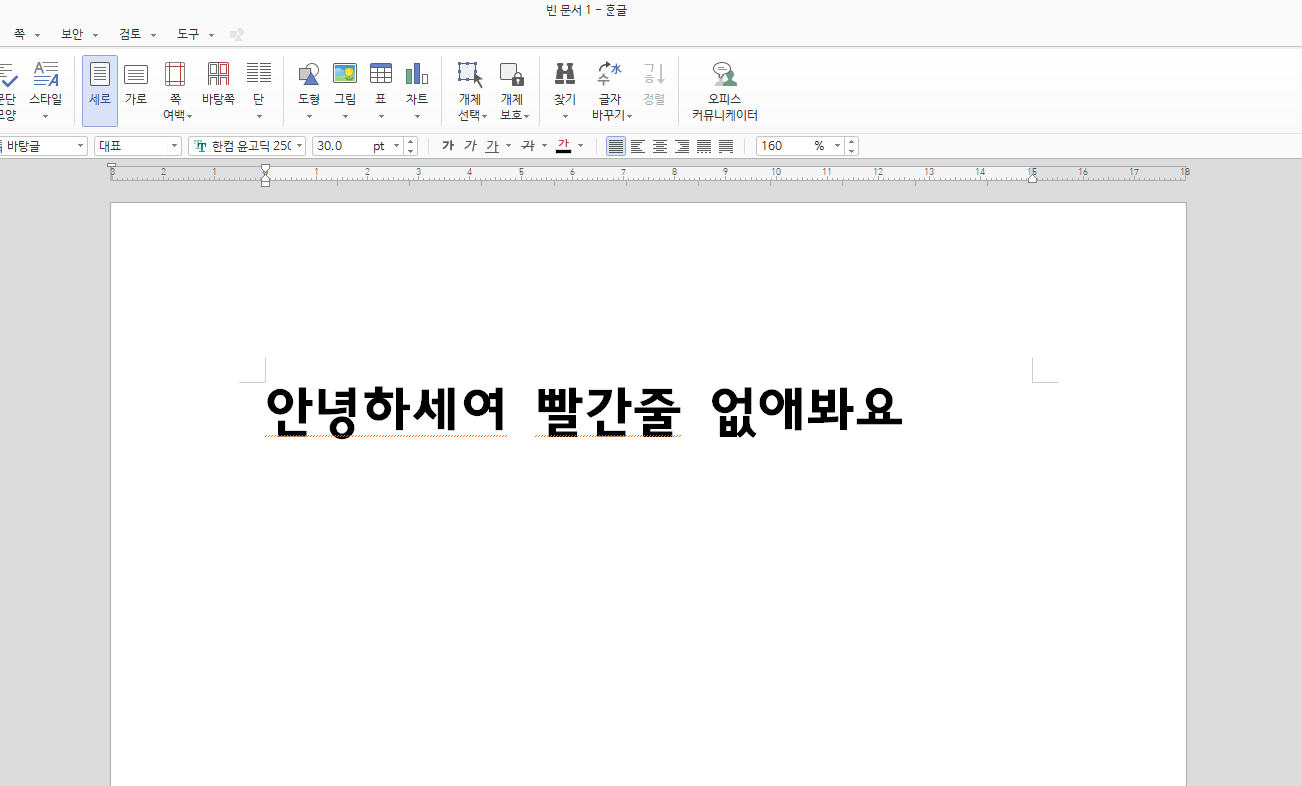
한글에서 빨간 줄이 표시될 때는 바로 위와 같이 맞춤법이 틀렸을 때입니다. 따라서 틀린 맞춤법을 수정하면 빨간 줄은 없어지게 됩니다.
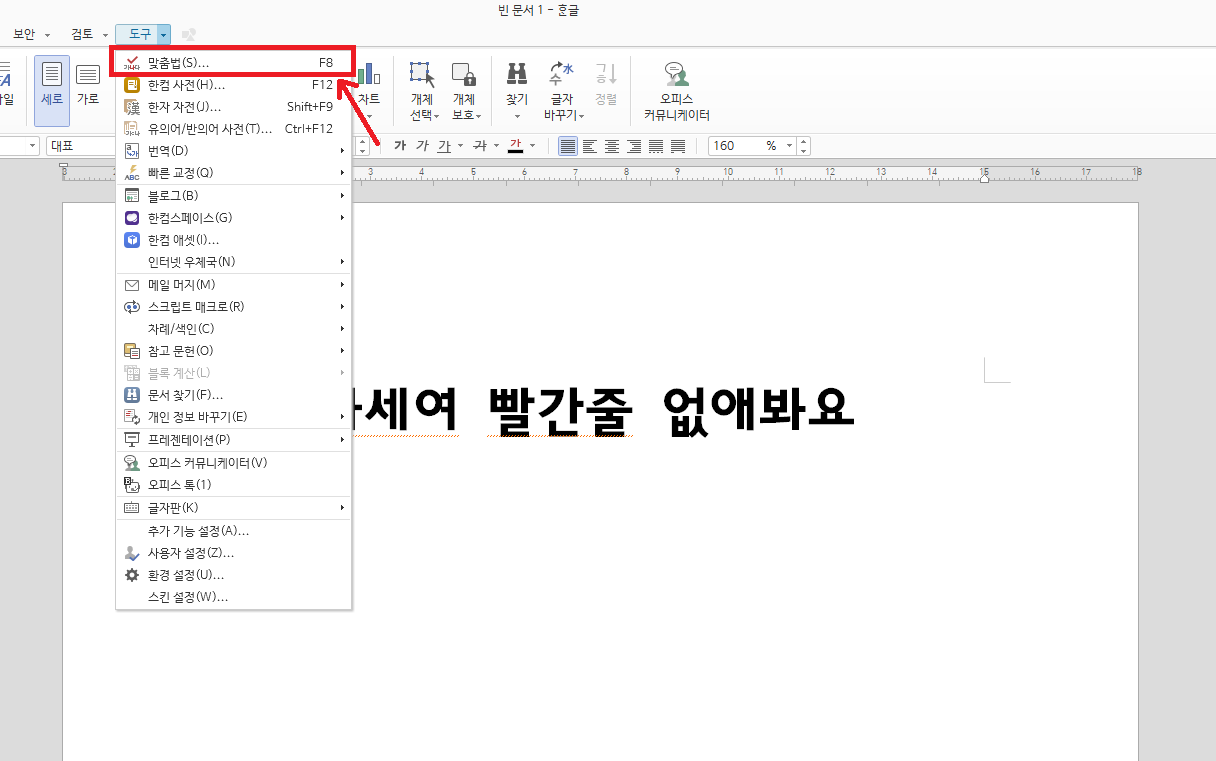
먼저 상단의 메뉴바의 마지막쯤에 있는 [도구]를 눌러줍니다. 도구를 누르면 가장 첫 번째에 [맞춤법]이라는 메뉴가 보이는데 이 버튼을 눌러줍니다. 맞춤법 검사를 할 수 있는 버튼입니다. 또는 단축키 [F8]을 누르면 빠르게 실행할 수 있습니다.

맞춤법 검사/교정이라는 새로운 창이 뜨는데 틀린 맞춤법이 있는 경우 틀린 단어가 빨간색으로 표시되고 바로 밑에 있는 입력 내용에 올바른 맞춤법을 추천해 줍니다. 여기에서 [바꾸기]를 누르면 입력 내용에 나오는 올바른 맞춤법으로 변경할 수 있어요. 만약 추천 맞춤법이 적당하지 않다면 입력 내용에 원하는 단어로 수정한 다음 바꾸기를 눌러주면 됩니다.

모든 맞춤법 검사가 끝나면 “문서의 끝까지 맞춤법 검사를 했습니다”라는 문구가 있는 새로운 창이 뜨고 이제 [검사] 버튼을 눌러서 완료해 주시면 됩니다.

그럼 사진과 같이 맞춤법 검사를 완료하면 한글 빨간 줄 없애기가 완료된 것을 확인할 수 있습니다.
한글 빨간 줄 없애기 맞춤법 도우미 끄기

이번에는 맞춤법 도우미 자체를 해제하는 방법을 알아보겠습니다. 상단의 메뉴 중에서 [도구]를 누르고 [환경설정] 버튼을 클릭해주세요.

환경설정에서는 편집, 파일, 일반, 글꼴, 새 문서 등 한글과 관련된 다양한 설정을 할 수 있습니다. 그 중에 우리는 한글 빨간 줄 없애기를 위해 [편집] 탭에 있는 다양한 메뉴 중 세 번째에 있는 편집 항목에서 [맞춤법 도우미 작동] 항목에 되어있는 체크를 해제한 뒤 [설정]을 눌러주세요.

그러면 사진과 같이 빨간 줄이 없어진 것을 확인할 수 있습니다.
오늘은 한글 빨간 줄 없애기에 대해 알아봤는데요. 맞춤법 기능을 상황에 맞게 잘 활용하셔서 눈에 거슬리지 않게 한글을 작성하고 가독성 좋은 문서를 작성해 보시기 바랍니다.
'IT 정보 > 한글' 카테고리의 다른 글
| 한글 사진 넣기 및 한글 사진 회전 (0) | 2022.12.29 |
|---|---|
| 한글 파일 용량 줄이기 가장 확실한 방법 (0) | 2022.12.28 |


댓글