
아이폰 iOS 16.1 업데이트를 통해 만족스러운 기능들이 많이 생겼죠!! 배터리 잔량 표시, 잠금 화면 꾸미기 등 재밌는 기능도 많이 생겼는데요. 그중에 만족스러운 기능 중에 하나가 기본 카메라 어플에서 바로 배경을 없앨 수 있는 누끼따기 기능을 지원한다는 거예요!!
생각보다 인식률 또한 좋아서 단순하게 배경지우기에 그치지 않고 다른 이미지와 합성하여 재미있는 이미지를 만들거나 스티커를 제작할 수 있다는 것에 큰 만족을 느끼고 있습니다.
오늘은 누끼따는 방법과 합성하는 방법까지 차근차근 알려드리려고 해요!! 참고로 아이폰 누끼따기는 AP가 최소 A12 BIionic 칩을 탑재한 모델에서만 가능하므로 아이폰 X 이하는 안된다는 것에 주의해주세요!!
아이폰 누끼따기

먼저 누끼따고 싶은 이미지를 촬영해 줍니다!! 저는 비타500을 누끼를 따보도록 할께요!! 배경지우기를 하고 싶은 피사체의 경계와 색상 구분이 분명할수록 더 깔끔하게 아이폰 누끼따기가 가능합니다.


사진 앨범에서 누끼따기 할 파일을 열고 누끼따기를 할 대상을 약 1~2초 정도 길게 터치해 주면 복사하기와 공유가 뜨죠!! 복사하기를 통해 카톡이나 메시지로 보낼 수도 있고 공유하기를 통해 아이클라우드에 공유하거나 이미지를 저장하는 등 다양한 방식으로 사용할 수 있어요!! 저는 공유를 누르고 이미지를 저장해주었습니다. 오른쪽 사진이 누끼딴 사진인데요. 누끼따는 과정을 동영상으로 한 번 보여드릴께요!!
누끼따기 된 PNG 포맷 형태로 저장되는데요. 인식률이 좋아서 생각보다 생각보다 빠르고 깔끔하게 되는 게 참 신기하네요!! <누끼따기가 투명 이미지가 아닌 흰 배경으로 생성될 때가 있는데요. 이건 아이폰 상의 문제라고 해요ㅠ.ㅠ 삭제 후 다시 시도해보시면 되기도 한다고 합니다!!>
이뿐만 아니라 동영상에서도 재생되는 영상을 일시 정지한 다음 똑같은 방법으로 하면 이미지 저장이 가능해요!! 애플의 직관적인 GUI는 항상 대단하다는 생각이 듭니다.
아이폰 누끼 합성하기
하지만 아이폰에서 누끼따기 한 이미지를 어플없이 원하는 배경에 합성하는 기능이 아직 없다는 건데요. 우리는 모든 것을 극복해야겠죠? 아이폰의 기본앱인 단축어를 사용해 어플 설치 없이 간단하게 합성해볼 꺼예요!! 복잡해 보이지만 한 번 설정해두면 편리하게 사용할 수 있으니 한 번 따라해보세요!!

저는 슬퍼하는 눈사람에게 비타500을 손에 쥐어주는 사진을 만들어 봤는데요. 귀엽죠??? 여러분들도 가능하답니다!! 이제부터 단축어 만드는 과정 시작합니다. 누끼따기 이미지 합성 과정을 머릿속으로 생각하면서 만들면 됩니다.
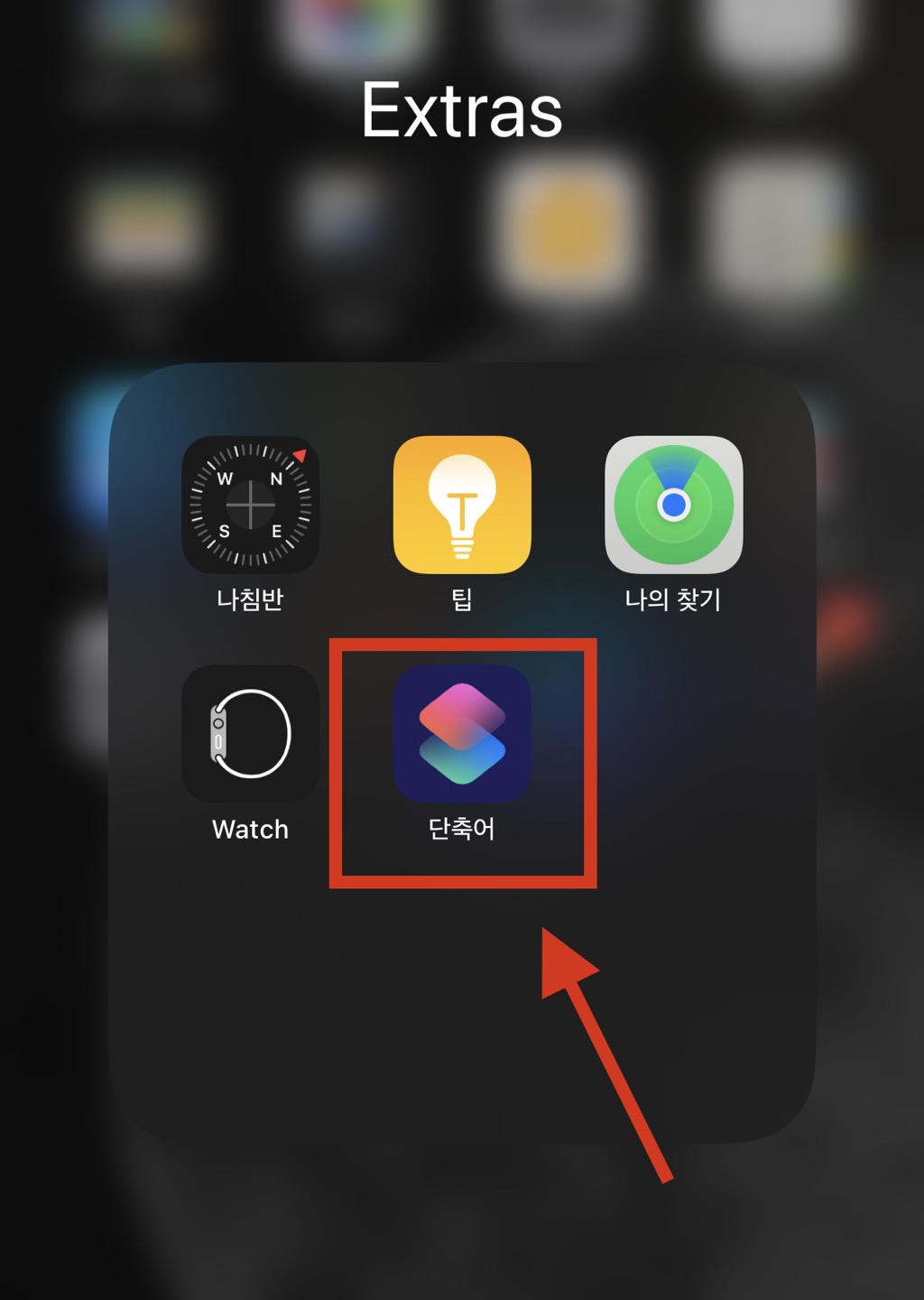
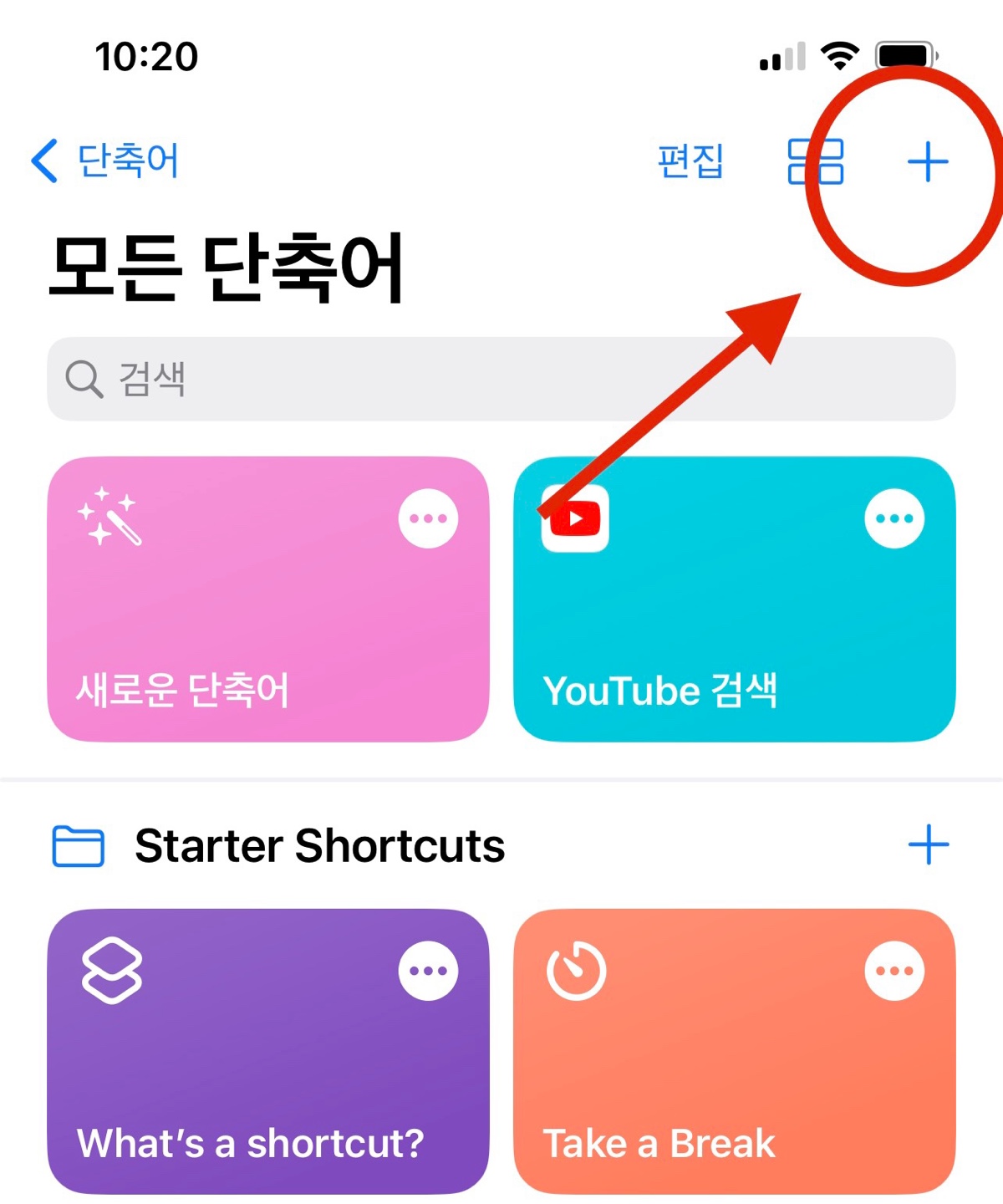
일단 단축어 앱을 열고 오른쪽 상단에 있는 [+]를 눌러 추가해 줍니다.
첫번째로 누끼따기를 할 사진을 선택하는 과정을 만들꺼예요.
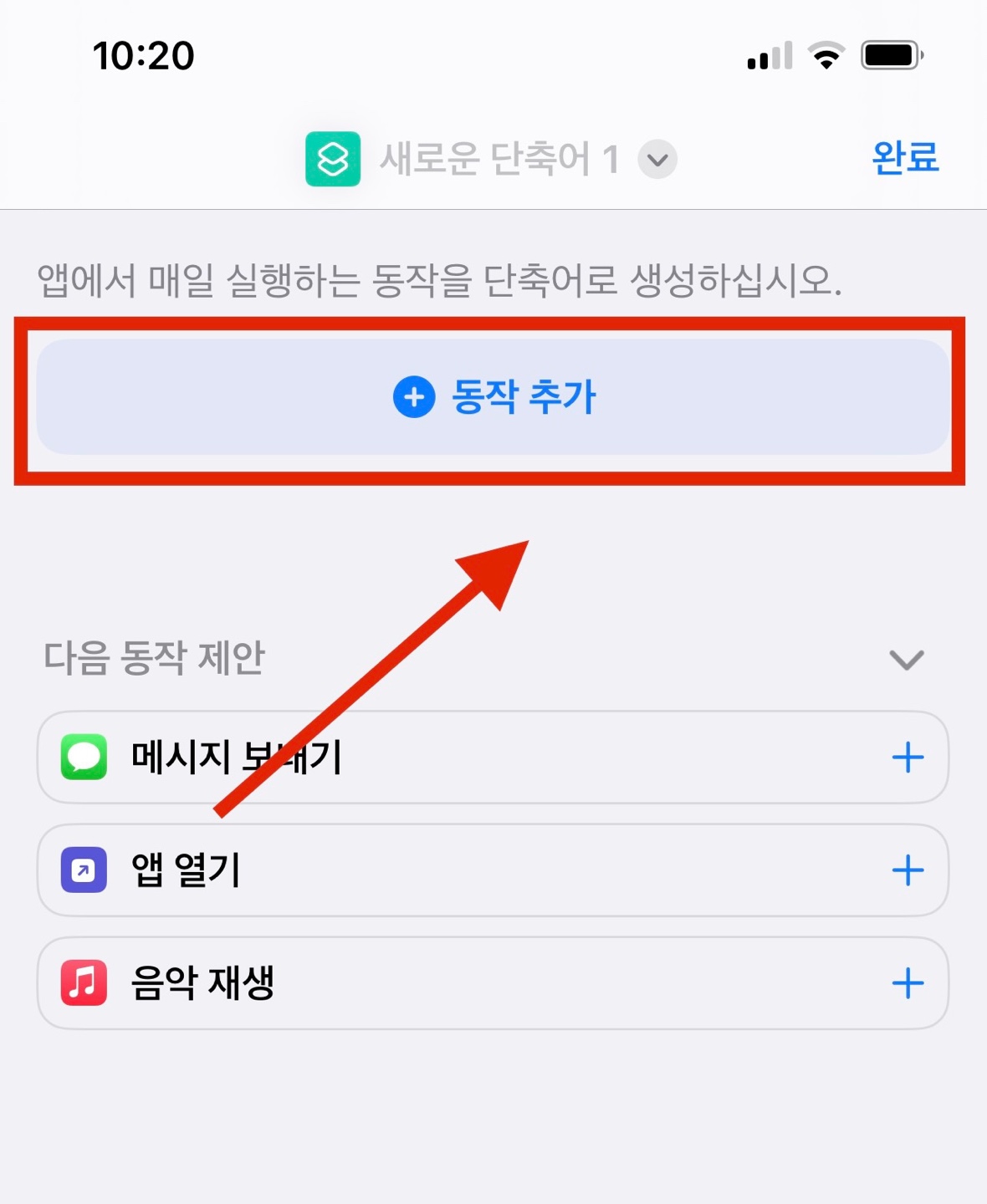
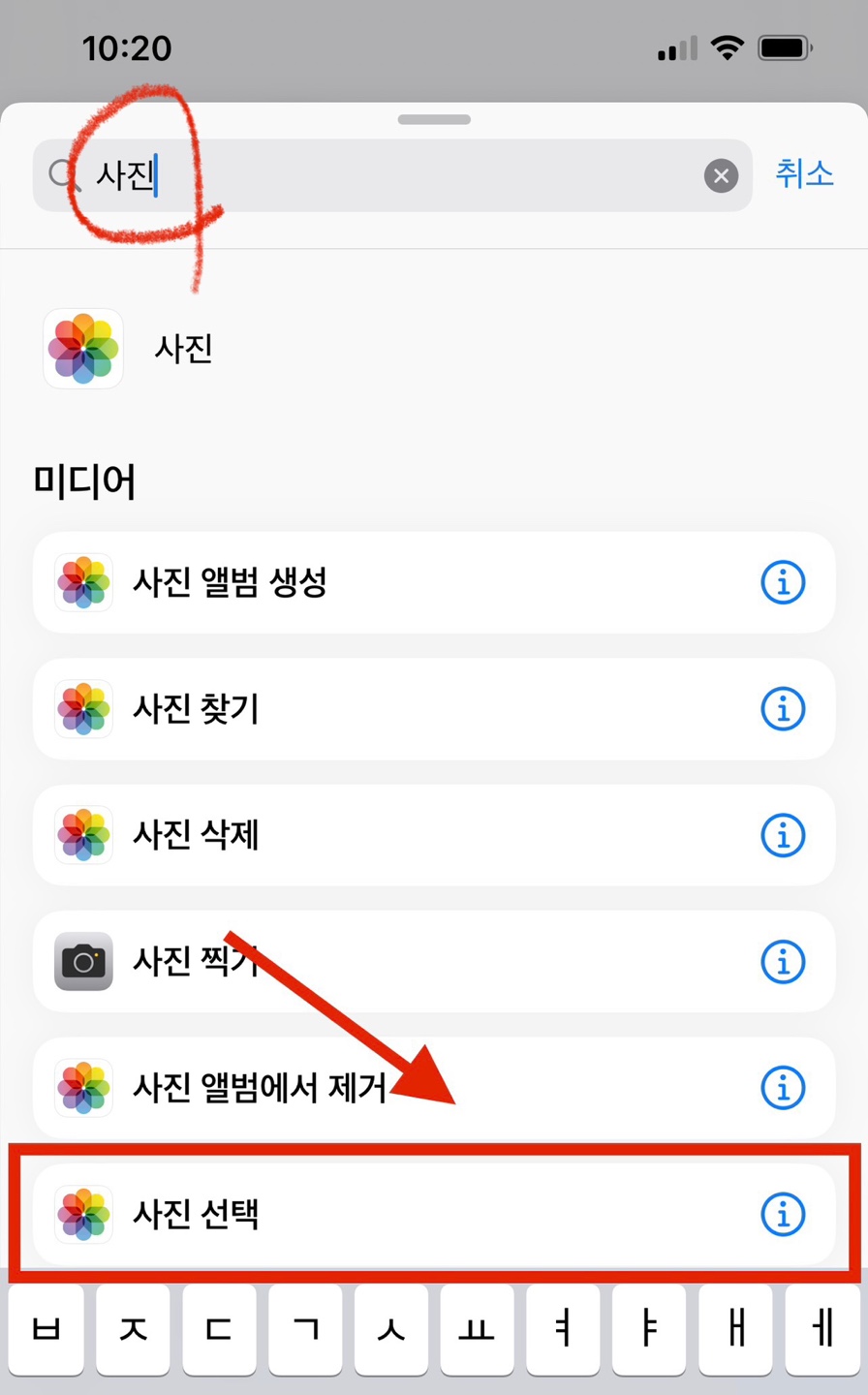
동작 추가를 누른 후 <사진>이라고 검색하면 관련된 항목이 쭉 나열되는데요. 이 중에 [사진 선택]을 눌러줍니다.
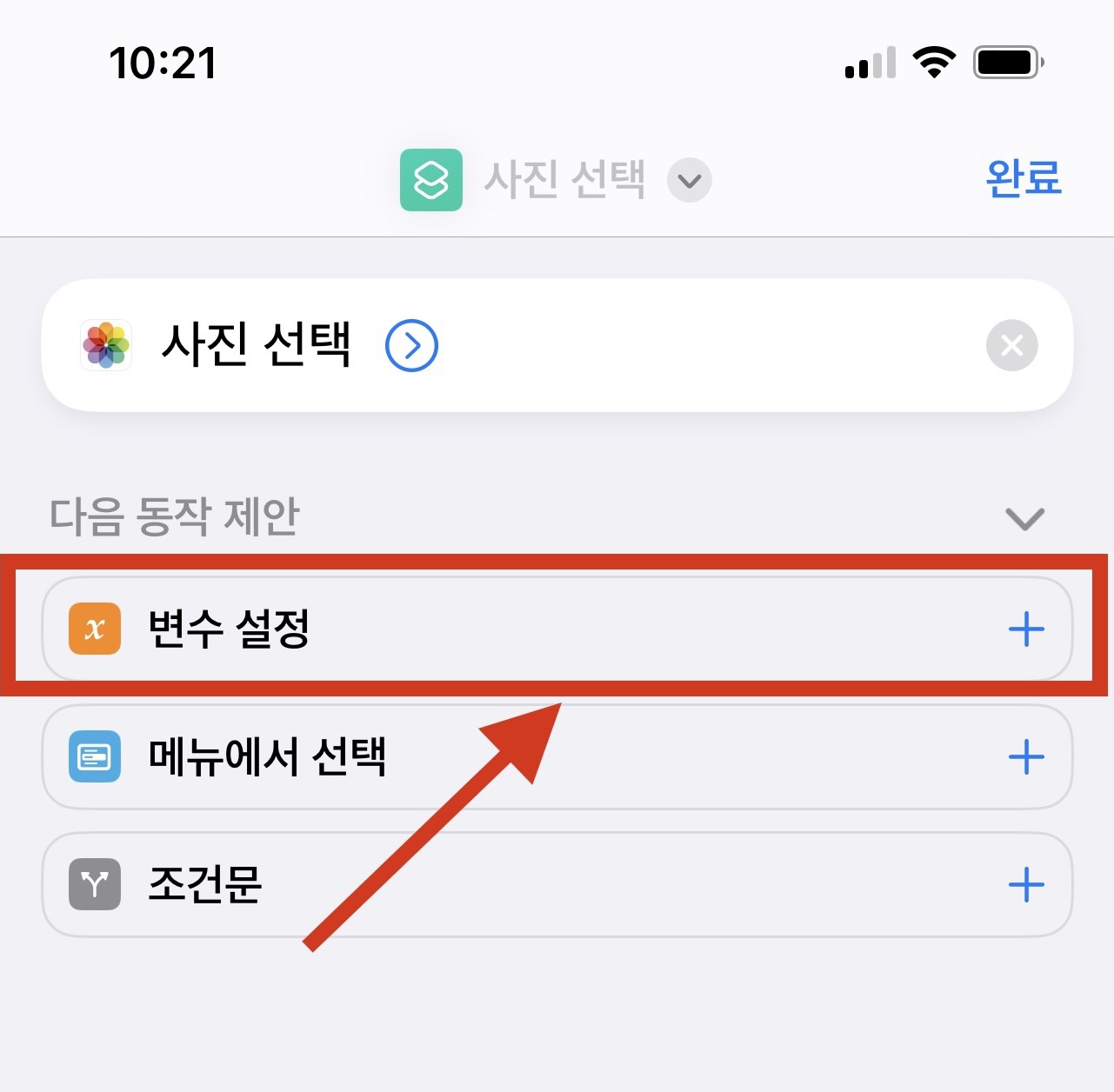
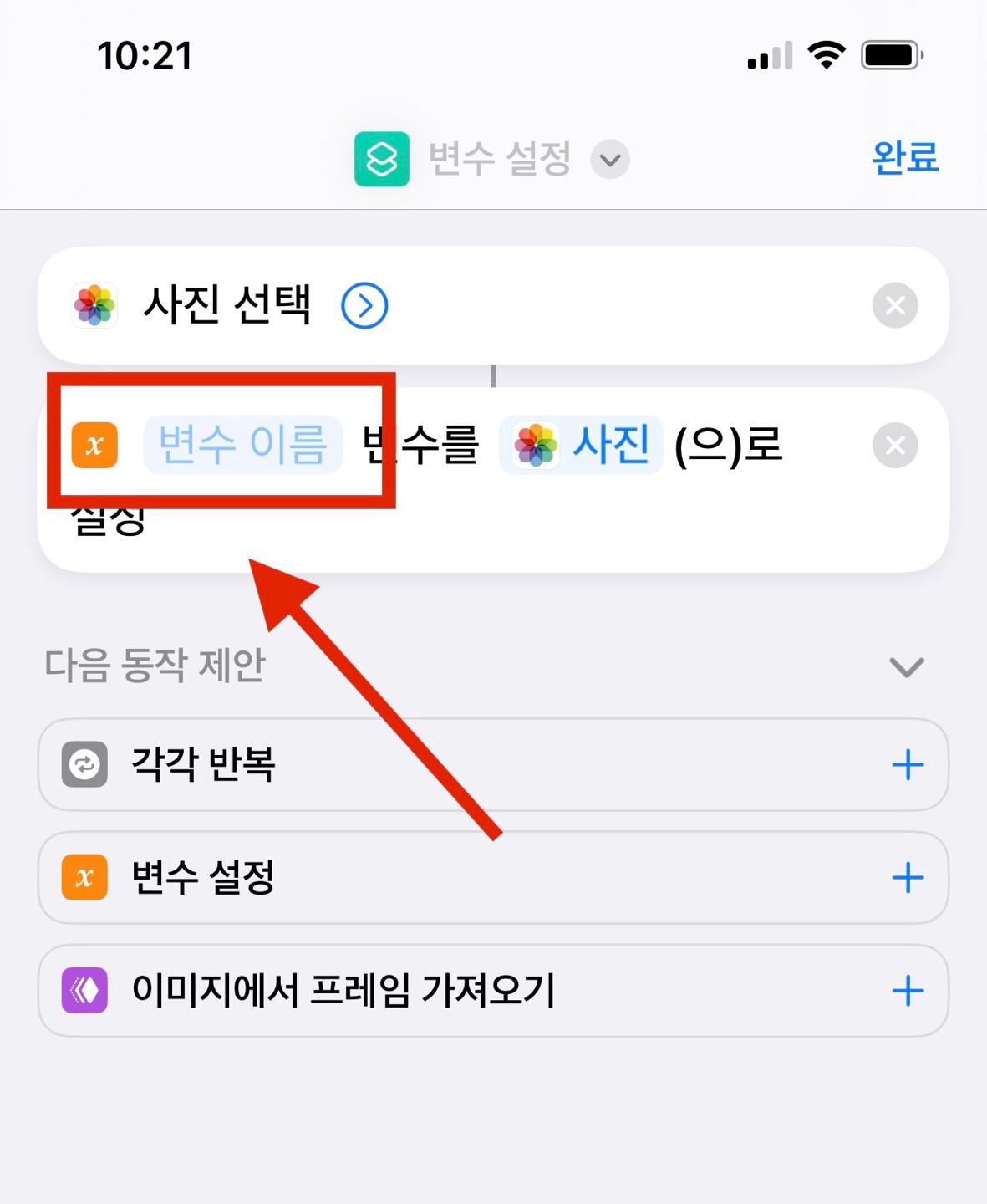
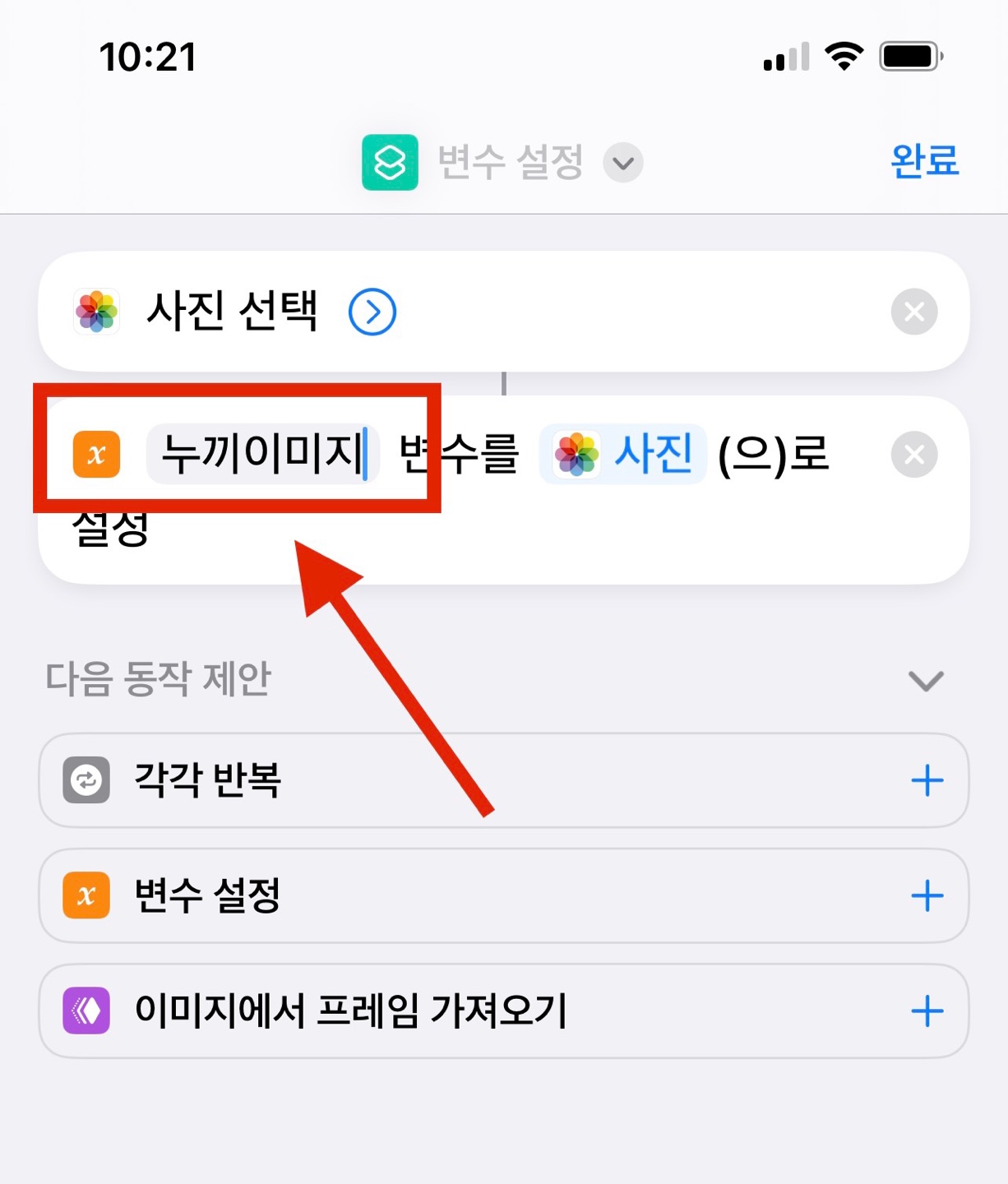
그 다음 주황색 아이콘과 함께 있는 [변수 설정]을 추가하여 알아보기 쉽도록 변수 이름을 적당하게 수정해 줍니다. 저는 [누끼이미지]로 바꾸어 주었어요.
두 번째로 합성을 계속할 것인지 다시 한 번 물어보는 작업을 하는 과정을 만들어볼께요.


가장 하단에 있는 검색 부분에 <알림>이라고 검색하면 노란색 아이콘으로 [알림보기]항목이 뜨는게 보이죠. 이것을 눌러줍니다.
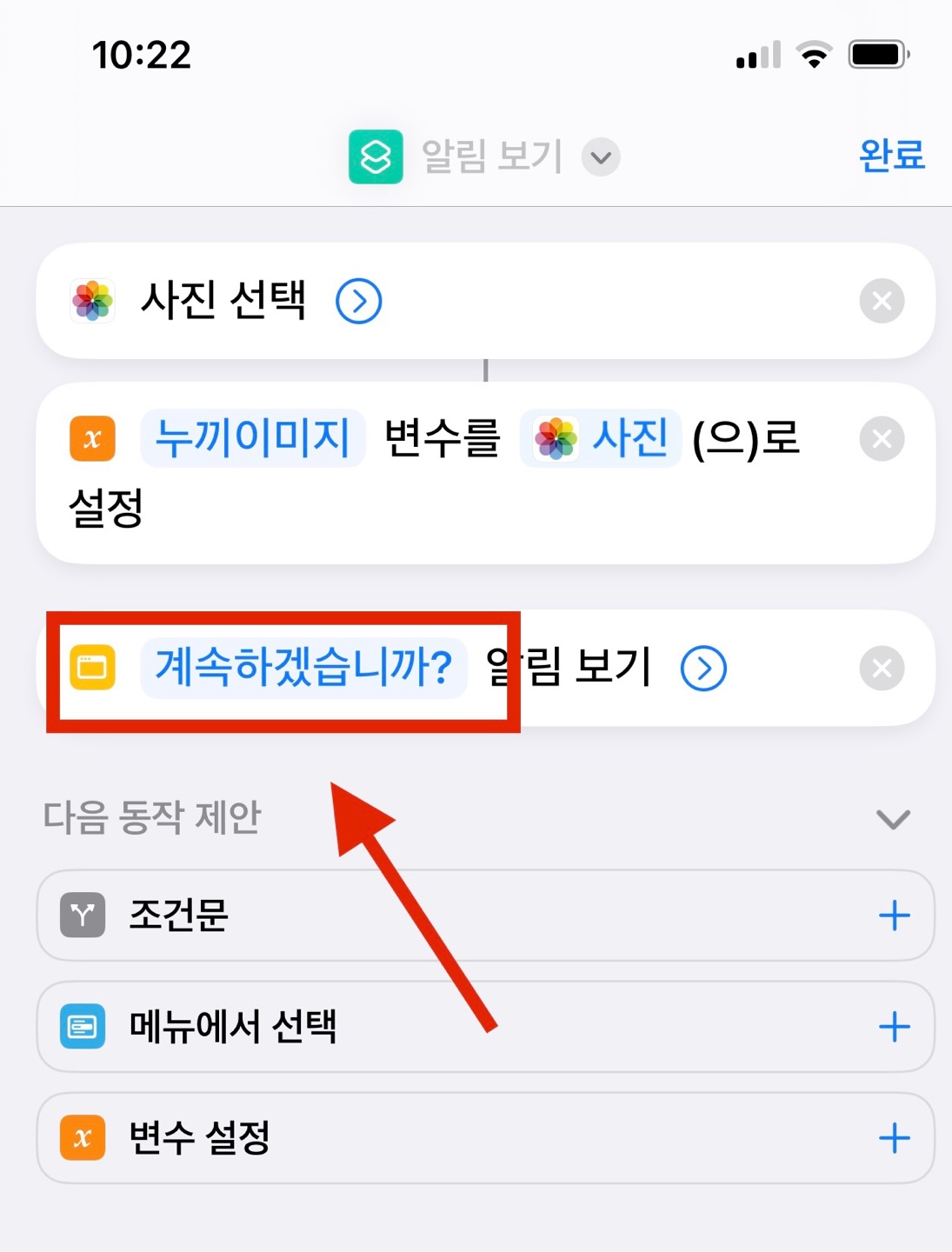
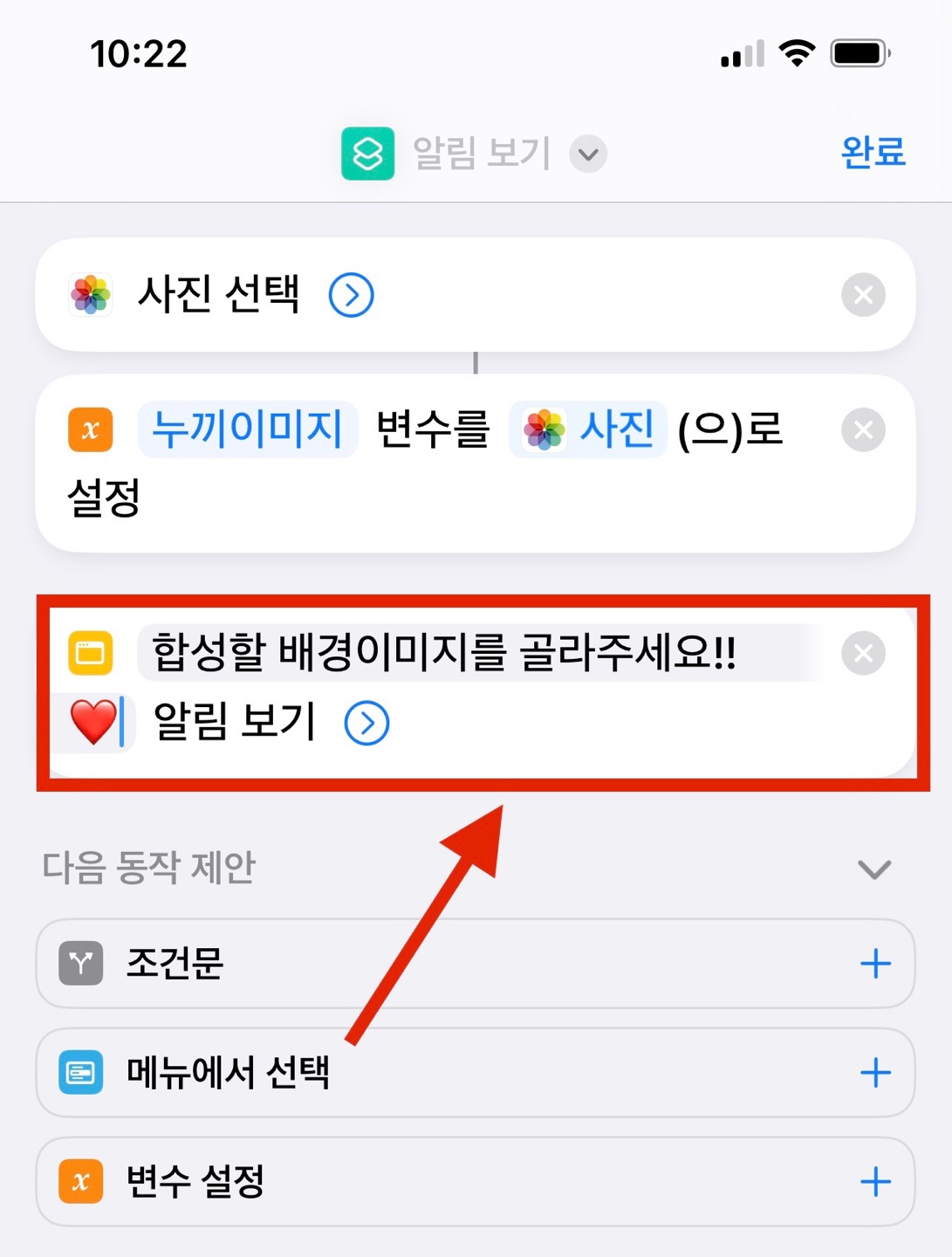
<계속하시겠습니까?>를 원하는 문구로 바꾸시면 됩니다. 저는 <합성할 배경이미지를 골라주세요!!>로 바꾸었어요.
세 번째로 합성할 사진을 선택하는 과정을 만들어 보도록 해요.


가장 하단에 있는 검색 부분에 <사진>이라고 검색하고 [사진 선택]을 눌러줍니다.
네 번째로 사진 위에 누끼이미지를 합성하는 과정을 만들어야겠죠.
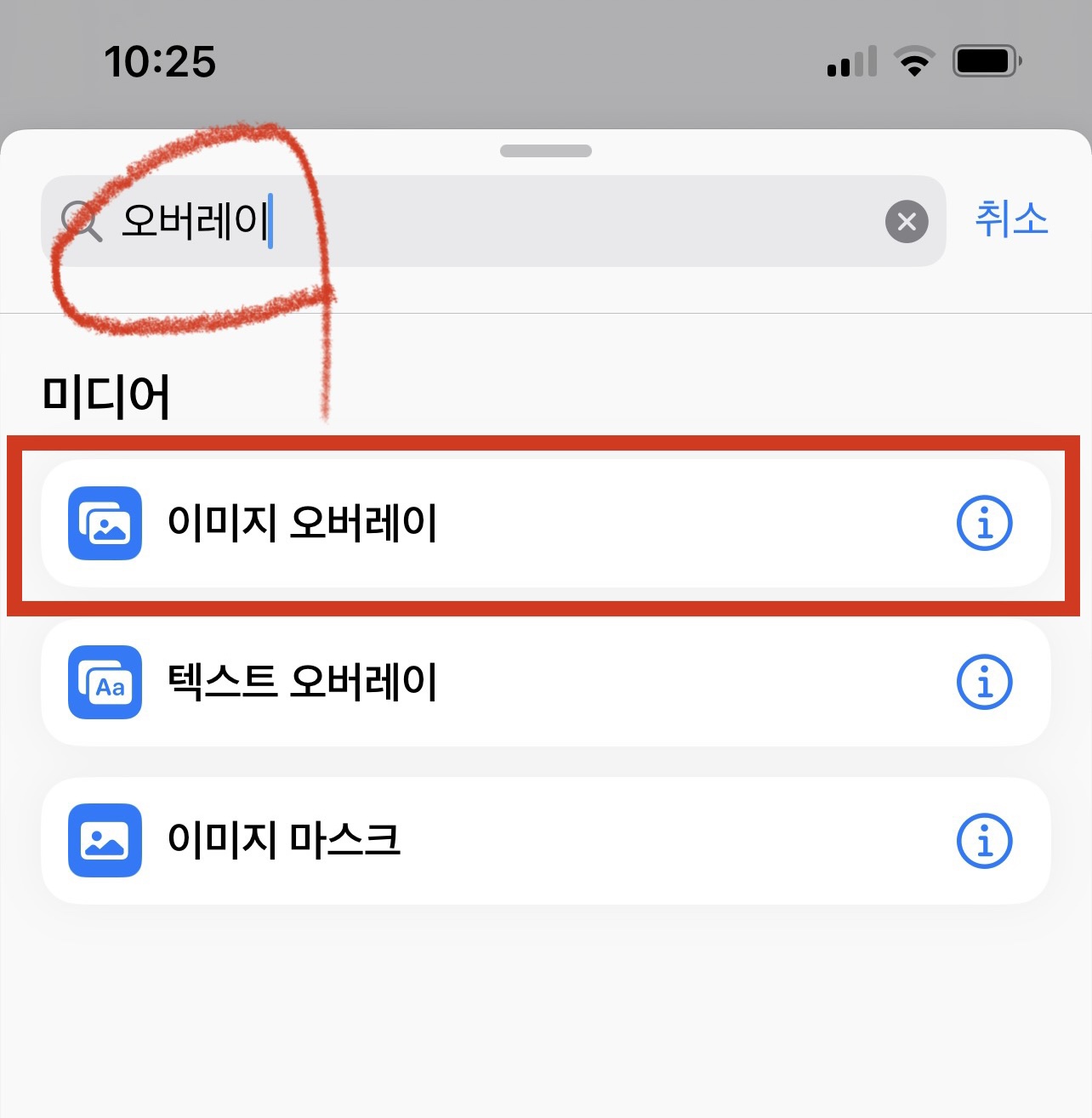
다시 검색에 <오버레이>를 검색하면 여러 가지 오버레이가 뜨는데 그 중에 [이미지 오버레이]를 선택합니다.
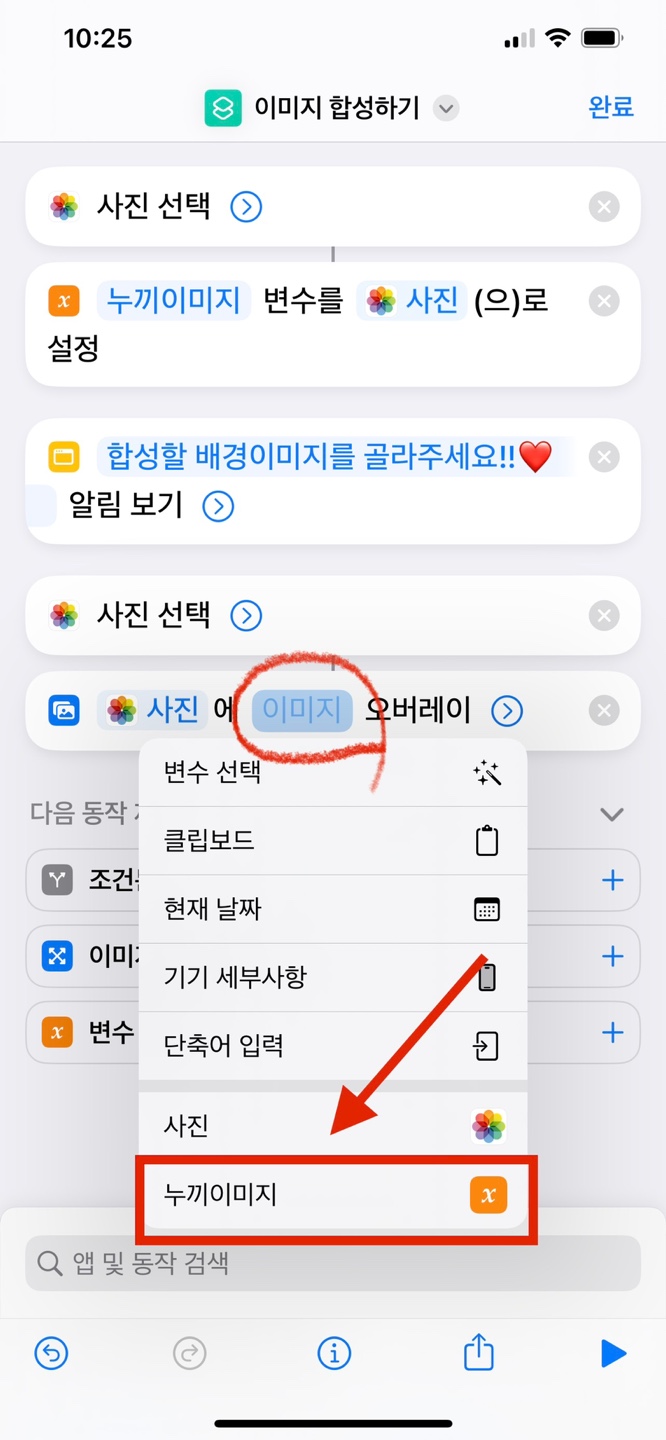
이미지 부분을 클릭하면 선택할 수 있는 항목들이 나오는데요. 이 중에서 [누끼이미지]를 선택할께요.
이제 마지막으로 합성되었으면 사진을 저장해주어야겠죠.
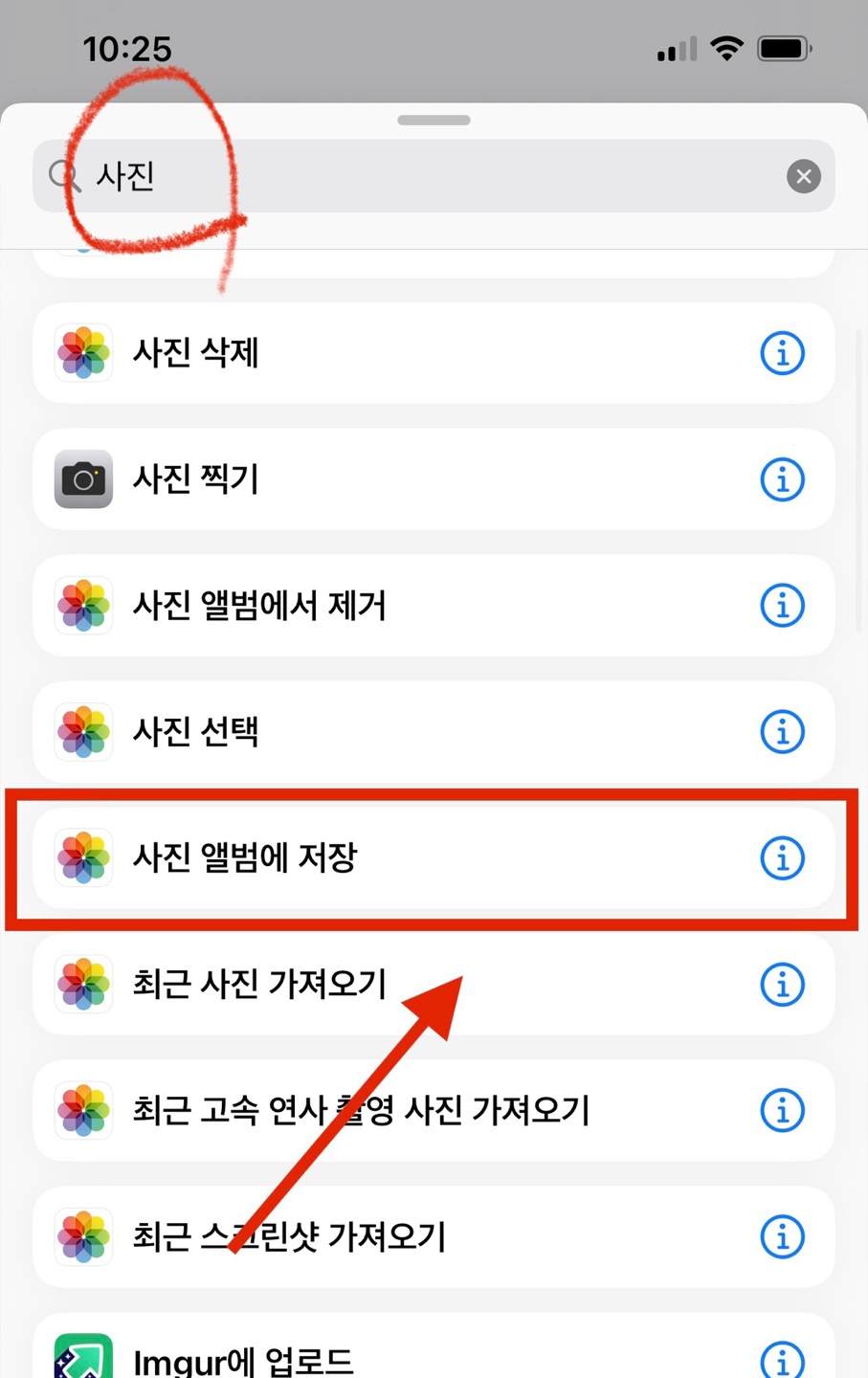
아까와 같은 방법으로 <사진>을 검색하고 [사진 앨범에 저장]을 눌러주세요.
그럼 이제 끝입니다. 합성되는 과정을 동영상으로 한 번 보여드릴께요.
어떠신가요?
어려운 분들을 위해 제가 만든 단축어 공유해드릴테니 이것을 그대로 다운받아서 사용하셔도 무방합니다!!!
오늘도 좋은 정보였기를 바라는 마음으로 포스팅 마칩니다!!
2022.11.16 - [IT 정보] - 카카오톡 멀티 프로필 설정부터 삭제, 확인까지!!
카카오톡 멀티 프로필 설정부터 삭제, 확인까지!!
안녕하세요. 카카오톡은 우리 일상에 빼놓을 수 없는 중요한 하나의 생활로 자리 잡게 되었는데요. 카카오톡에서는 멀티 프로필이라는 기능을 도입했죠. 멀티 프로필이란 개별 프로필을 사용하
book.bubble-dream.co.kr
2022.11.10 - [IT 정보] - 아이폰 키보드 진동 설정 방법 (아이폰 키보드 햅틱)
아이폰 키보드 진동 설정 방법 (아이폰 키보드 햅틱)
아이폰 키보드는 햅틱 반응을 설정할 수 없었어요. 아이폰 6S부터는 진동에 특화된 햅틱 엔진을 적용했지만 ios16 이전에는 아이폰 키보드 햅틱을 사용하지 못했습니다. 하지만 2022년 ios16 업데이
book.bubble-dream.co.kr
2022.10.18 - [IT 정보] - heic jpg 변환 쉽게 하기!! (프로그램 필요 없음)
heic jpg 변환 쉽게 하기!! (프로그램 필요 없음)
안녕하세요!!🤗 쌩초보 블린이 프리나입니다. 제가 블로그를 작성하려고 아이폰에 있던 사진을 PC로 옮겼는데요.. 뜨악!!! 사진이 안보이는 거예요!! 왜??!! 왜??!! 핸드폰에서는 분명히 잘 보였는
book.bubble-dream.co.kr
'IT 정보' 카테고리의 다른 글
| 아이폰 아이패드 유튜브 pip 설정 (작은화면 백그라운드 재생으로 멀티태스킹 해봐요!!) (0) | 2022.11.26 |
|---|---|
| 카톡 카카오톡 사다리타기 - 제비뽑기가 필요할 땐 이 방법으로!! (0) | 2022.11.25 |
| 카카오톡 생일 비공개 설정과 생일 변경까지 (0) | 2022.11.23 |
| 아이폰 터치 민감도 설정하기(2가지 방법) (0) | 2022.11.22 |
| 카카오페이 미성년자 가능 여부 (처음부터 끝까지 자세하게) (0) | 2022.11.22 |




댓글